DNS 全称是 Domain Name Server,就是域名解析服务器,作用就是我们输入网址(域名)之后,DNS 告诉我们这个网址的所在服务器在哪里(IP地址),然后可以正确访问到网站内容。也就是类似一个电话本,或者指路的功能。
当然一般知道 DNS 是什么的,都会怎么设置。但是毕竟也有为数不少的朋友,也是刚知道 DNS 是什么,所以还不知道怎么设置。
Windows 10 有很多种方法,我告诉大家一种比较传统的:
- 开始旁边搜索 查看网络连接 并打开:
![图片[1]-Windows 设置DNS的方法-阿宅学院](https://azhai-pic.cdn.st/22/12/29/4094ad199dd92cba.png?utm=img.zrsn.cc)
- 打开之后可以看到我们的网卡信息,里面显示 WLAN 的就是无线网卡,显示 以太网 的就是有线网卡。无论无线还是有线,设置方法是一样的。
- 在 WLAN 上点右键,属性。如果是有线,就是在 以太网上点右键,属性。
![图片[2]-Windows 设置DNS的方法-阿宅学院](https://azhai-pic.cdn.st/22/12/29/b9db29589981f639.png?utm=img.zrsn.cc)
![图片[3]-Windows 设置DNS的方法-阿宅学院](https://azhai-pic.cdn.st/22/12/29/f10066a5826805d2.png?utm=img.zrsn.cc)
- 在打开的属性窗口,选中 Internet 协议版本 4 (TCP/IPv4),然后再点 属性。
![图片[4]-Windows 设置DNS的方法-阿宅学院](https://azhai-pic.cdn.st/22/12/29/c6b7dbbf5893faa4.png?utm=img.zrsn.cc)
- 在打开的窗口里,选中 使用下面的 DNS 服务器地址(E) 前面的单选框,并在下面输入相应的 DNS 服务器地址,然后点确定就可以了。
- DNS 服务器地址可以从这里找到
![图片[5]-Windows 设置DNS的方法-阿宅学院](https://azhai-pic.cdn.st/22/12/29/2ba5cb00f18eb026.png?utm=img.zrsn.cc)
注意,有时候比如部分校园网之类的,改了 DNS 之后反而不能上网了,这时候要么更换其他 DNS 服务器地址 试试,或者改回 自动获取(也就是选中 自动获取 DNS 服务器地址 前面的单选框)
© 版权声明
网站内容来源于网络,如有侵权,请联系我们,我们将及时处理。
分享是一种美德,当你分享时请你附带上本文链接。
分享是一种美德,当你分享时请你附带上本文链接。
THE END




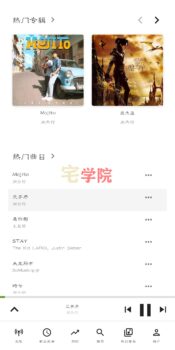





















请登录后查看评论内容